Setting up Instagram on FeedHive
Learn how to get started using FeedHive to schedule and publish posts on Instagram.
In order for FeedHive to use all features of Instagram, including publishing content, your Instagram account needs to be connected with a Facebook Page.
In this article we will cover:
- Confirm that your Instagram is a Business Account
- Linking your Instagram account with your Facebook Page
- Adding Instagram to FeedHive
- FAQ
Confirm that your Instagram is a Business Account
To confirm what type of Instagram profile you have, follow these steps:
- Open Instagram in a web browser, click on your profile image in the top-right corner and pick Settings from the dropdown menu.
- In the bottom of the left side-menu you will see an option written with blue.
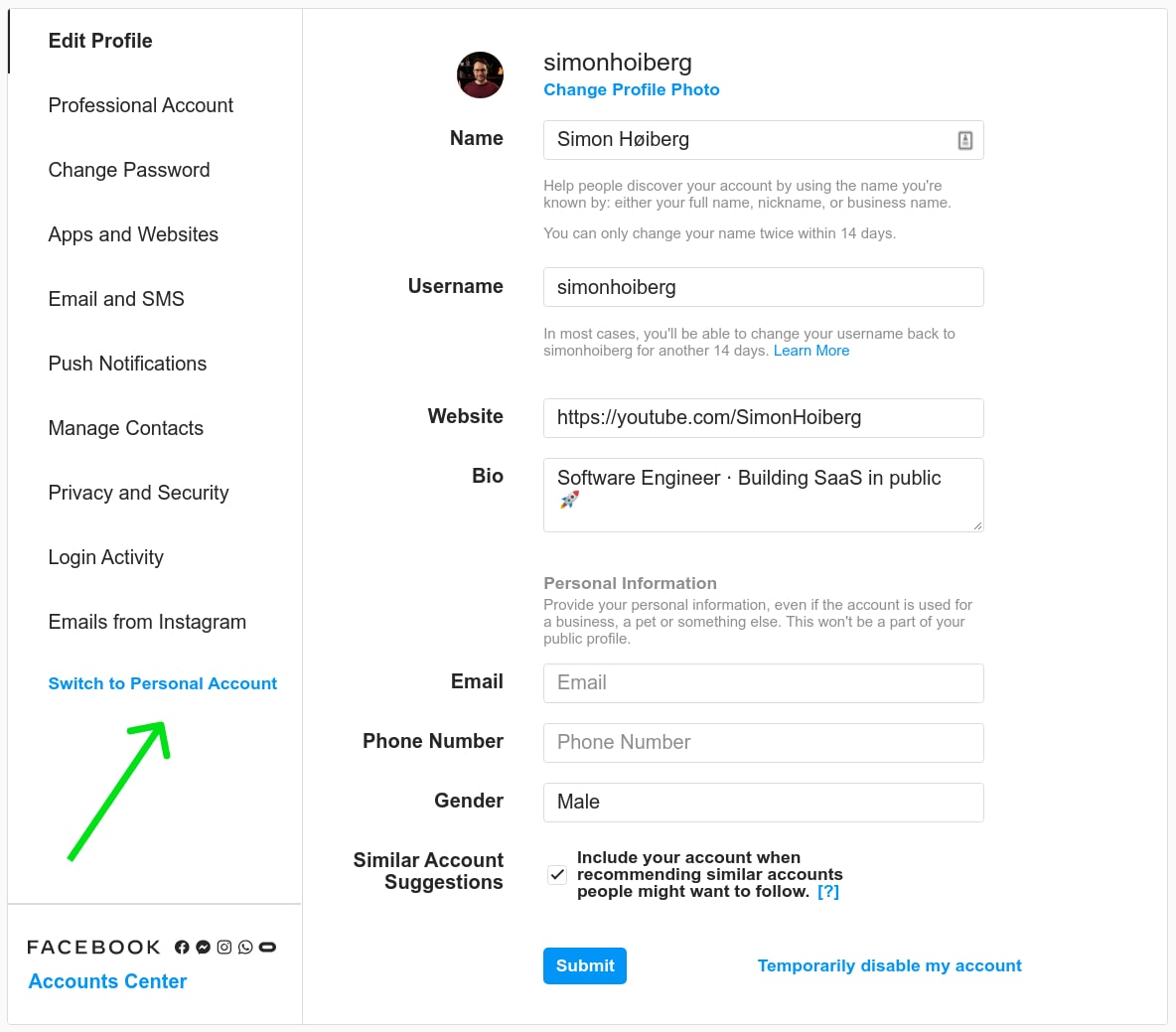
- If it says Switch to Personal Account, it means that you currently have a Business Account enabled.
- If it says Switch to Professional Account, click it, and choose Business Account.
Linking your Instagram account with your Facebook Page
Before adding Instagram to FeedHive, you will need to link you Instagram Business Account to a Facebook Page.
If you don't already have a Facebook Page, see how to create a Facebook Page.
Now, link your Instagram Business Account to your Facebook Page by following these steps:
- Open Facebook in a web browser, select Pages in the left side-menu, and choose the page.
- Click Settings at the bottom of the left side-menu, and then click Instagram in the side-menu.
- Click on the blue "Connect Account" button as seen in the image below.

Adding Instagram to FeedHive
To add the Instagram Account, navigate to the /socials page and click the + Add Social button. Hereafter you pick Instagram from the list of available Platforms.

After choosing Instagram, you will be taken to a new page.
This is where you connect with the Facebook account that owns the Facebook Page you just linked to your Instagram Business Account.
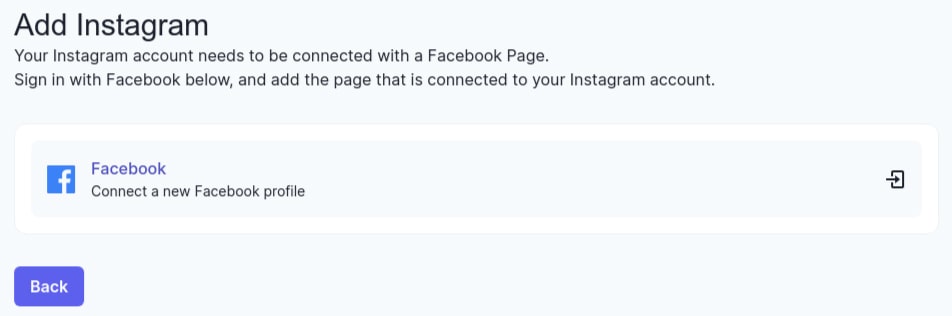
This will initiate a login flow that will redirect you to the platform's website. Follow the instructions presented on the screen.
Once done you will be redirected back to FeedHive, you will be presented with a list of all Instagram pages that are associated with your Facebook account.
If you correctly linked your Instagram Business Account to your Facebook Page, the Instagram Account will show on the list.
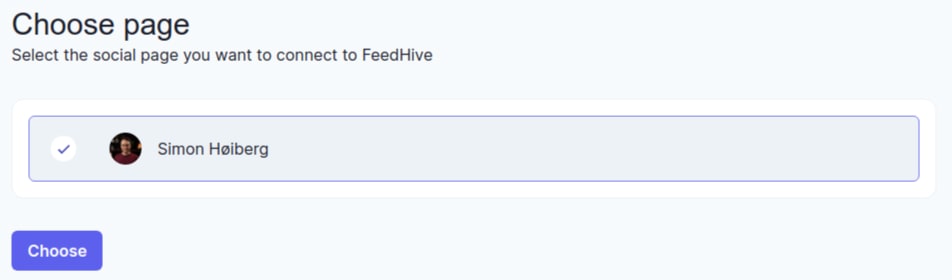
Select it, and you have now successfully added Instagram to FeedHive 🥳

